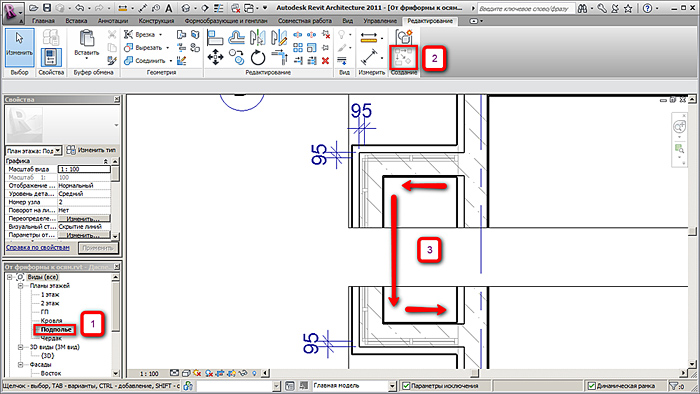
Объемно-планировочное решение Другие ссылки Видео Объемно-планировочное решение2.1 Слушатели, желающие начать работу сразу с этого этапа, могут открыть файл итог предыдущей части работы.Перейдём на вид 1 этаж. (Если вы открыли выше обозначенный файл и начали работу с этого момента, то включите отображение формообразующих на вкладке Формообразующие и генплан, команда Показать формообразующие). Итак, мы имеем два варианта эскиза. Выбрав за основу второй вариант, приступим к построению формы здания. В окне Свойства нажимаем кнопку Изменить, напротив пункта Переопределение видимости/графики (1).В открывшемся диалоговом окне переходим на закладку Варианты конструкции (2), выбираем Вариант 2 (3), подтверждаем изменения (4). Теперь в области рисования мы можем видеть формообразующий из Варианта 2 даже при активном состоянии варианта Главная модель.2.2. Начнём работу с отрисовки осей здания, опираясь на габариты формообразующего:На ленте Главная в блоке База находим кнопку Сетка (1).Далее указываем в окне Свойства тип Ось сетки конец (2).Теперь непосредственно переходим к процессу рисования вертикальных осей 1, 2. Здесь нужно обратить внимание на два момента. Указывая первую точку, привязываемся к выделенным углам формообразующего, а при отрисовке второй точки оси доводим линию до появления пунктирной линии (3,4). Эта пунктирная линия обозначает, что ось 2 будет выровнена по окончанию оси 1. Таким образом, если возникнет необходимость изменить положение обозначения осей, достаточно будет «потянуть» за одну ось, а изменения коснутся всех осей, чьи окончания привязаны.По аналогии с уже отрисованными осями создаём горизонтальные оси 3, 4 (5,6).2.3. Теперь выделим ось 1 и наша лента инструментов изменится активизируется закладка Редактирование/Сетки. На этой закладке в блоке Редактирование выберем команду Копировать (1). Ориентируясь по рисунку (2,3) копируем вертикальные оси, привязываясь к выделенным точкам.Таким же образом копируем горизонтальную ось, в данном случае её расположить можно «на глаз», более точно мы её спозиционируем позже.А сейчас двойным кликом по обозначению осей нужно перебить их названия. Начинать этот процесс лучше с осей, имеющих наибольшее значение в сторону наименьшего значения. В итоге имеем четыре вертикальные оси с номерами 1, 2, 3, 4 и три горизонтальные оси с обозначениями А, Б, В. Для полной ясности, где какое обозначение, смотрим рисунок в следующем пункте. Связано это с тем, что каждая ось должна иметь индивидуальное значение, поэтому и не должно быть повторяющихся номеров или букв.2.4. Разобравшись с обозначениями, приступим к закреплению достигнутого результата, проставив размеры, и тем самым зафиксируем положение осей в пространстве:На инструментальной ленте нажимаем на закладку Редактирование, далее в блоке Измерить находим список команд Размеры. Здесь у нас 2 варианта действий: или нажать и не отпускать левую кнопку мыши, пока не раскроется список, где выбрать команду Параллельный, или просто нажать и выбрать в открывшемся справа блоке Размеры ту же команду Параллельный (1).Теперь указываем по очереди вертикальные оси от 1 до 4 (2), в результате образуется размерная линия. Чтобы указать её положение относительно обозначений необходимо сделать щелчок левой кнопкой мыши в пустом пространстве области рисования.Следуя этому же принципу, создадим габаритный размер для осей 1 и 4. Здесь следует отметить, что при указании расположения этой размерной линии следует ориентироваться на появление пунктира (5). Такой порядок отрисовки размеров позволит иметь везде одинаковое расстояние между размерными цепочками.Для осей А, Б, В аналогично проставляем размеры, как для каждой оси, так и габаритные для осей А и В (3). Но внимательный читатель отметит, что у нас ось Б выставлена «на глаз». И сейчас самое время дать ей правильное положение.Для этого необходимо после простановки размерной цепочки между тремя горизонтальными осями выделить созданный размер и нажать левой кнопкой мыши на появившиеся буквы EQ слева от размерной линии (4). В результате наша ось Б займёт положение ровно посередине между осями А и В.При работе с моделью здания иногда могут возникать ситуации, когда случайно выбираются оси или другие объекты и переносятся, теряя проектное положение. Чтобы избежать подобных ситуаций, можно воспользоваться фиксацией размеров, связанных с этими объектами. Достаточно просто выделить размерную цепочку и понажимать на появившиеся «замки». В тот момент, когда они изменят своё отображение на закрытые, вы заблокировали значение размера. Теперь в ситуации с нежелательным переносом объектов вам будет дано соответствующее сообщение, и вы уже сами сможете принять решение или оставить всё как есть, или снять блокировку и внести изменение. 2.5. Когда мы определились с положениями координационных осей в плане, рассмотрим, что с ними происходит в пространстве. Ведь известно, что оси в Revit это не просто линии, а пространственные плоскости. Поэтому очень важно правильно организовать их положение не только в плане, но и на фасаде или разрезе:В Диспетчере проекта выделим среди фасадов вид Север (1).Всё ещё включен режим отображения формообразующих. Переопределим графику и отключим показ формообразующих. Кроме того, нужно исправить отображение обозначения осей. В связи с тем, что используется семейство осей по умолчанию, в его настройках не отражены необходимые нам условия обозначения оси. Это в очередной раз подчёркивает важность собственного настроенного шаблона, в котором такие вещи должны быть сделаны заранее.Итак, выделяем любую из осей (2).В окне Свойства нажимаем кнопку Изменить тип (3).В открывшемся диалоговом окне ищем строку Обозначения не относящиеся к виду в плане и в списке выбираем пункт По низу (4).Стоит обратить внимание на пересечение осями уровней. Если ось не пересекает какой-то из уровней, то на видах, связа
Autodesk - Тест-драйвы - Объемно-планировочное решение
Комментариев нет:
Отправить комментарий